typora自動上傳圖床設定(vgy.me)
typora忘記從哪個版本之後就支援picgo,透過picgo將圖片自動上傳到圖床後並將本機的相對位置更換成圖床連結,也就是說在編輯的時候可以先將圖片直接拉進typora,等全部編輯完按上傳本地圖片讓他自動上傳並編輯連結,如此可省去很多手動上傳圖片的步驟並且撰寫的思緒比較不容易被打斷。
為了要達成上述步驟,建議以最簡單的方式執行,在開始之前要先安裝以下軟體
安裝完之後依據下列步驟設定
vgy.me
- 註冊帳號
- 點選
Account Detail - 選擇
User Key選單 - 然後在
app name輸入自訂名稱,隨意都可以 - 按
submit送出後,user key行會出現一串英數組合的字串,這個就是key,複製在記事本保存,這個key只有生成的時候才能看見,沒存到的話就只能重新生存一份新的
完了之後就換設定Picgo
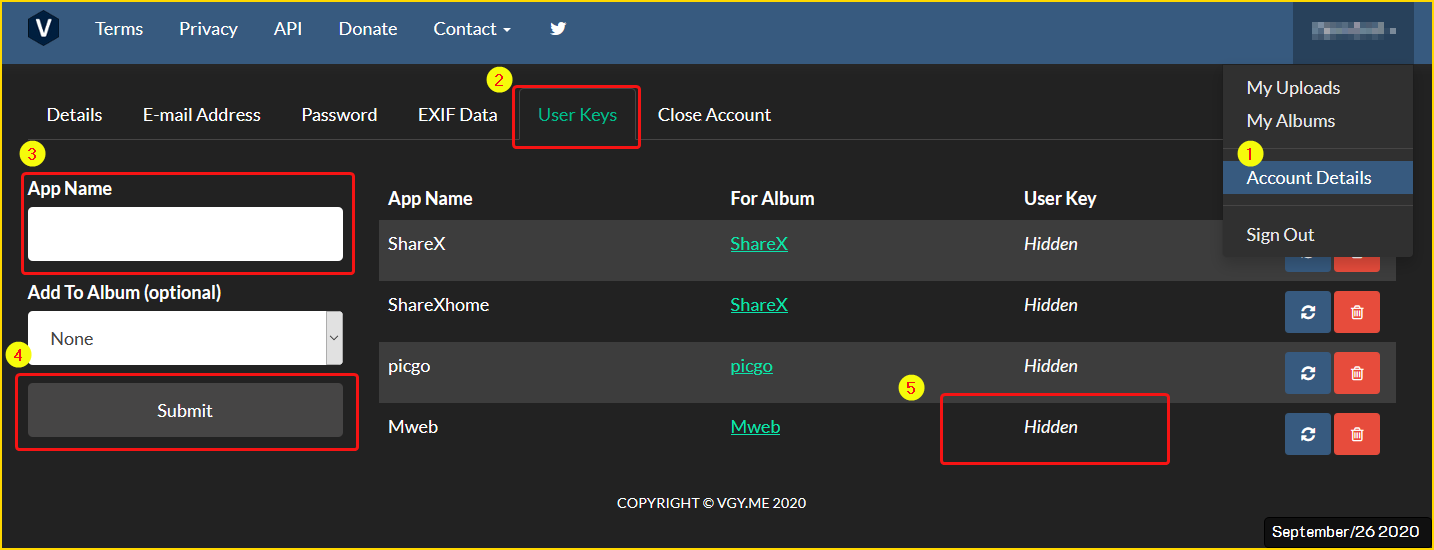
picgo
點開picgo→左側選單→插件設置
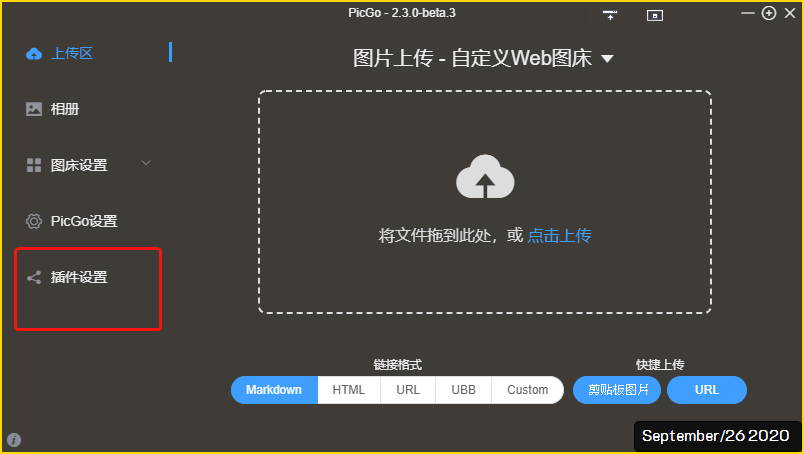
在搜尋列輸入
uploader,找到web-uploader點選安裝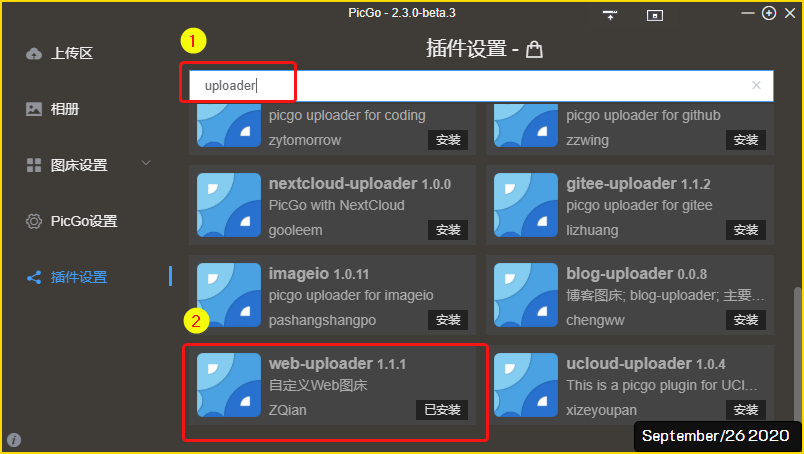
安裝完成之後點選picgo設置,往下拉到最後可以看到圖床的選項多了一個自定義web圖床,把它打勾
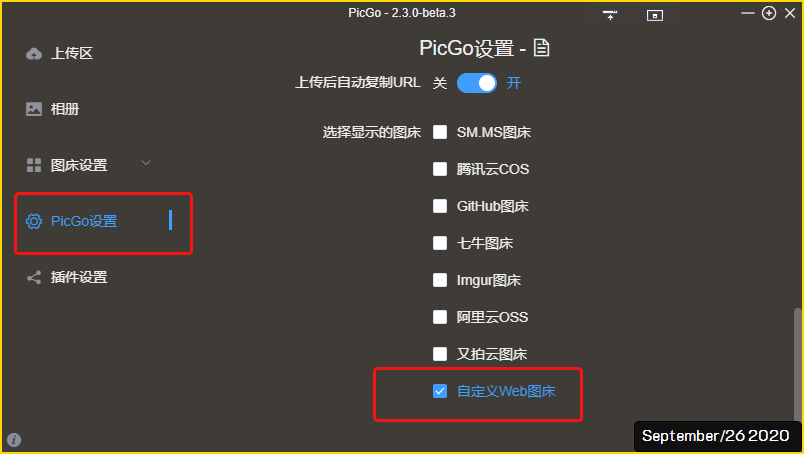
然後再點選圖床設置→自定義圖床,按照圖片及說明輸入即可
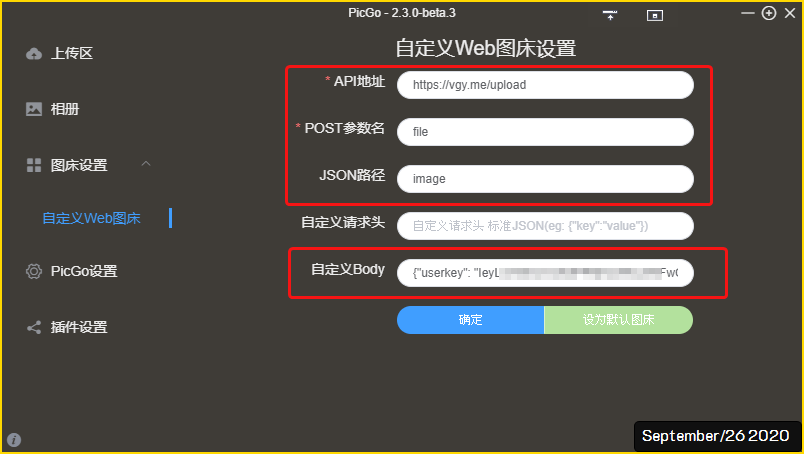
- api地址:
https://vgy.me/upload - post參數名:
file - json路徑:
image - 自定義body:
{"userkey":"在vgy.me生成的userkey"}
括號要記得輸入,不然會出錯
- api地址:
typora
打開typora→檔案→偏好設定→一般
在語言項目選擇簡體中文然後關閉程式再重新打開
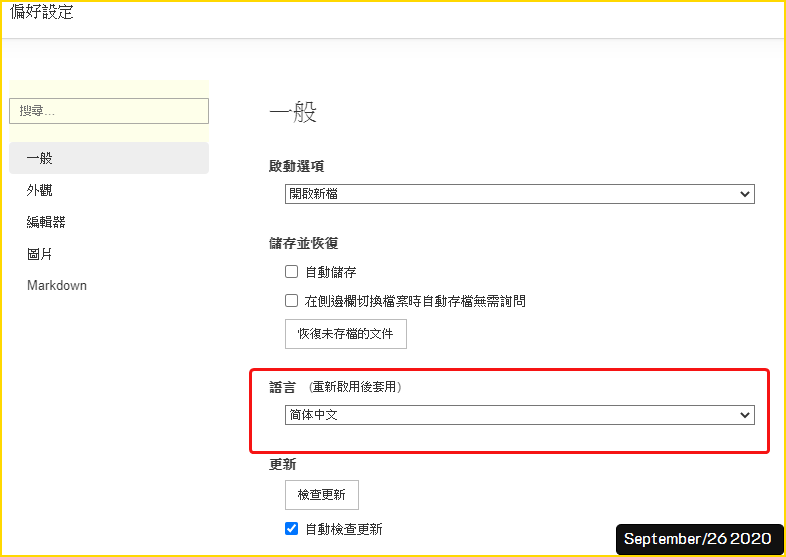
打開之後界面變成簡體中文
再打開檔案→偏好設定→圖片,在
image upload選單選擇picgo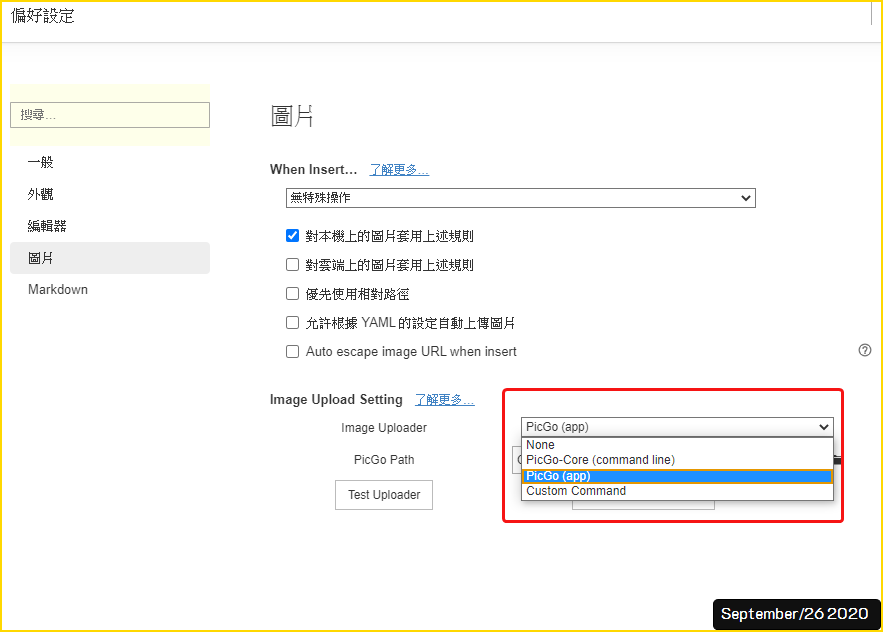
picgo path選擇picgo的位置,要是沒更動安裝位置的話應該是在C:\Users\使用者名稱\AppData\Local\Programs\PicGo\PicGo.exe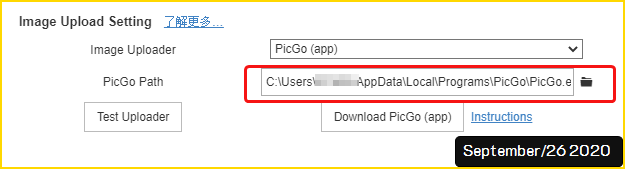
點選
test uploader測試,應該會出現上傳成功,代表設定無誤,可以正常使用最後再將語言改為繁體中文即可
批次上傳圖片在
格式→圖片→upload all local image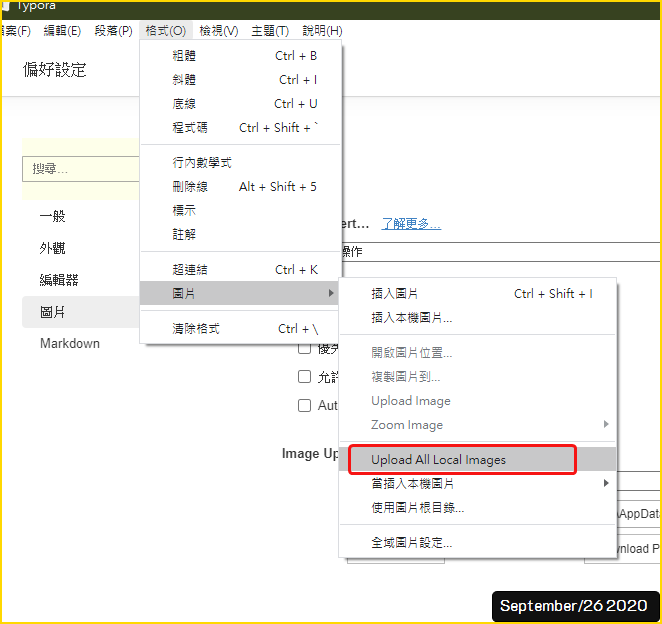
沒有留言:
張貼留言